How Do I Create a Quiz?
Click on the 'create' option and you’ll be brought straight to a new quiz screen. A Quiz is a series of questions. As such, when making a quiz, you’ll be asked to create questions which will become a part of your Quiz.
You can choose a variety of question types, as shown below, including 'Fill-The-Blanks' and 'Label image'.
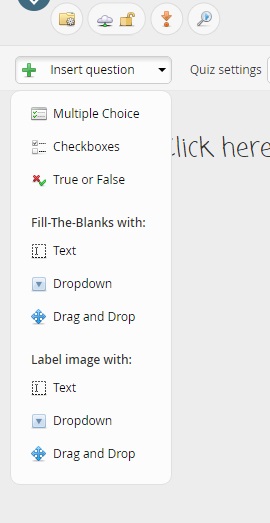
You can use different question types in the same quiz. Each question type allows you to ask a question, provide multiple possible answers, and to provide an explanation of why the correct answer is correct. This explanation will show while viewing the answers at the end of the quiz.
Quiz Settings
Before your start adding your questions, select your preferred quiz settings.
You can chose to randomise the question order, whether you want users to be able to see the correct answers during and/or at the end of the quiz.
You can set a limit on the overall quiz time, or a limit per question. And you can chose a default score (usually 1). If your quiz is private, you can limit the quiz attempts.
A new feature allows you to limit the number of questions per assessment. This means you can create a quiz with 50 questions and limit the assessment to 30 questions. When a user takes your quiz, they will be presented with a set of 30 questions chosen at random out of the initial pool of 50. The set of 30 questions presented will be different every time the quiz is accessed.
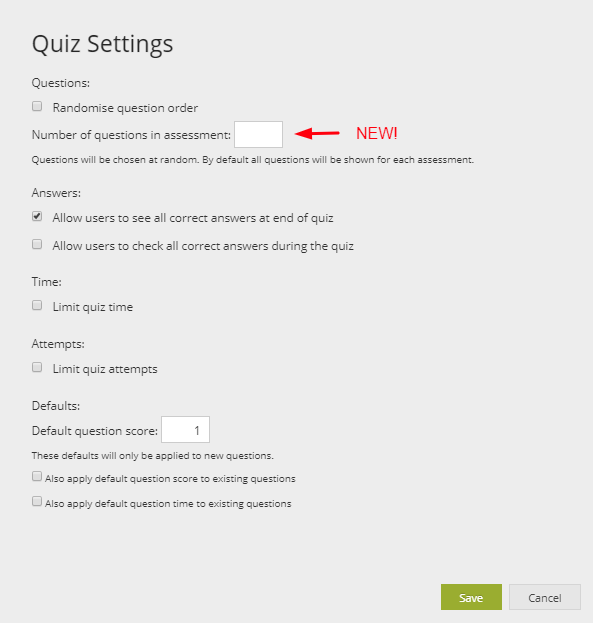
You also have the ability to customise individual questions. To do so, click on the cog located on the top right hand side while editing each individual question.
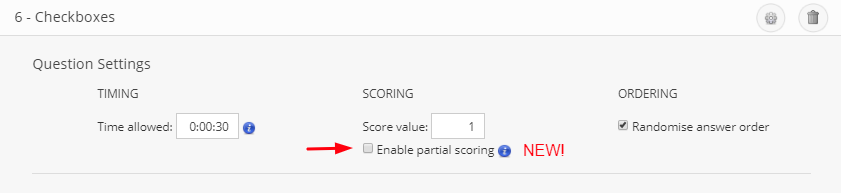
On certain question types, such as Checkboxes and Fill-The-Blanks you can now apply partial scoring. For questions which have answers with multiple components, this setting allows the user to obtain a score for each component they answer correctly. This means the user can get a partial score for the question even if they do not get all components correct.
Last but not least, you can now transfer questions from one of your existing quizzes into a whole new quiz or another of your pre-existing quizzes. To do so, check the boxes of those questions you want to transfer on the left hand side list and select "copy questions".
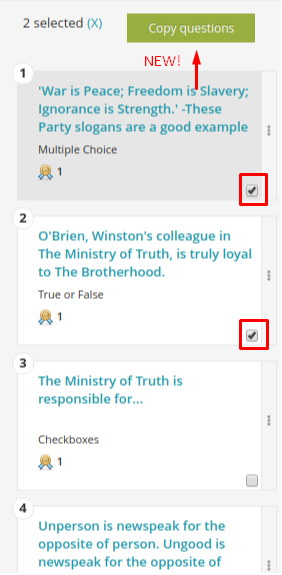
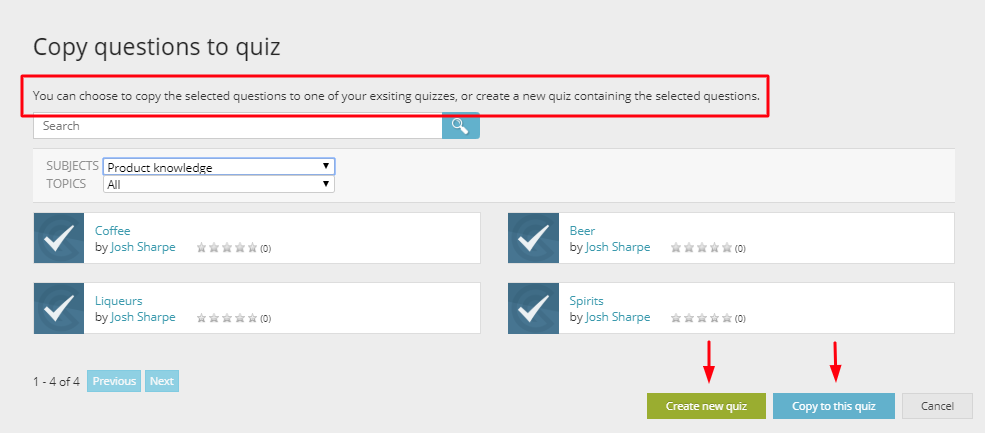
Quiz Results
At the end of taking a quiz you can view your results. You can review all your answers, or just the incorrect ones (provided the person who created the quiz allows this).
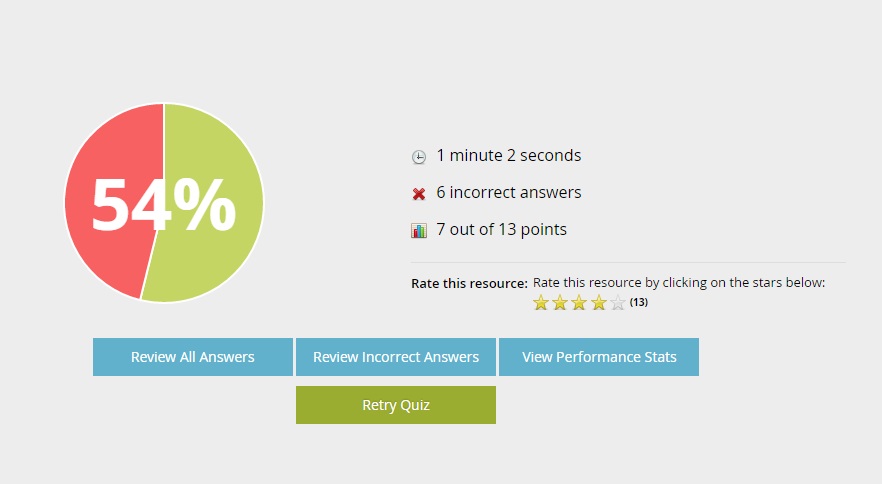
The quizzes also allow you to track your performance with a certain quiz over time.
Click on "View Performance Stats" to view a chart with your progress or "Global Attempts" to see how your performance compares to that of other users.
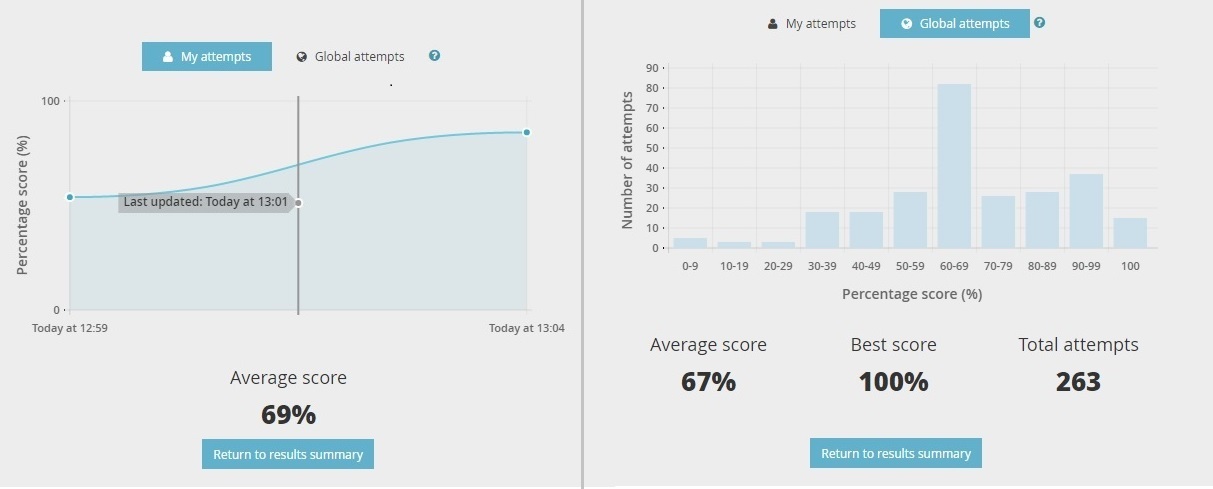
Actions
You can share, copy, print and edit quizzes in the same way as other GoConqr resources. Either by clicking the actions icon on the resource's edit screen or by selecting the share or edit options on the overview page of the quiz.
You can view a quiz example here
