Cómo crear un Test
Para empezar, haz click en el botón "Crear" y, posteriormente, en la opción "Test" del menú desplegable. De esta manera, llegarás directamente a la herramienta de creación de Tests.
Para añadir preguntas a tu Test, deberás elegir primero el tipo de pregunta que te gustaría incluir (es posible mezclar distintos tipos de preguntas en el mismo Test).
También es posible añadir una explicación a cada pregunta. La explicación aparecerá al revisar las respuestas correctas e incorrectas al finalizar el test.
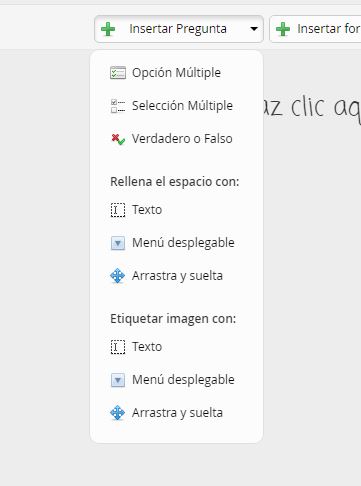
Ajustes del test
Antes de empezar a añadir preguntas a tu test debes seleccionar los ajustes del test.
Puedes ordenar las preguntas de tu test de forma aleatoria. También puedes decidir si deseas que los usuarios puedan ver las respuestas correctas durante el test o al final del mismo.
Puedes poner un límite de tiempo para el test o bien un límite por pregunta. Puedes decidir si quieres que se aplique una puntuación predeterminada por pregunta (generalmente 1) o bien especificar una tú mismo. Si tu test es privado puedes limitar los intentos.
Una función que hemos añadido recientemente te permite limitar la cantidad de preguntas por test o por evaluación. Esto significa que puedes crear un test con un total de 50 preguntas y decidir limitar la evaluación de ese test a 25 preguntas. Cuando compartas el test con otros usuarios, a ellos se le presentará un test de 25 preguntas elegidas al azar del grupo inicial de 50 preguntas que tú creaste. El conjunto de 25 preguntas presentadas será diferente cada vez que se acceda al cuestionario, ya sea el mismo usuario quien lo acceda o un usuario diferente.
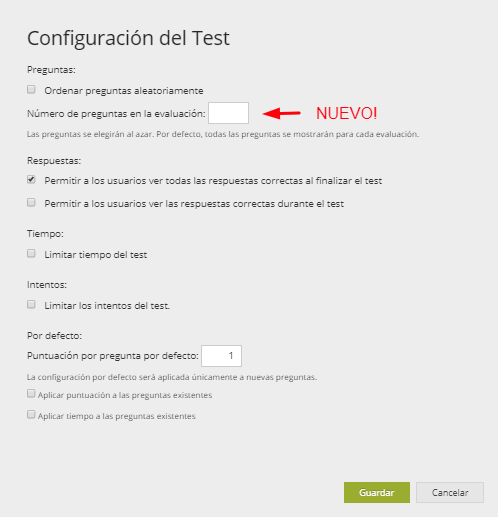
También puedes personalizar cada pregunta de forma independiente. Para hacerlo, haz clic en el botón en forma de engranaje ubicado en la parte superior derecha del modo de edición de cada pregunta.
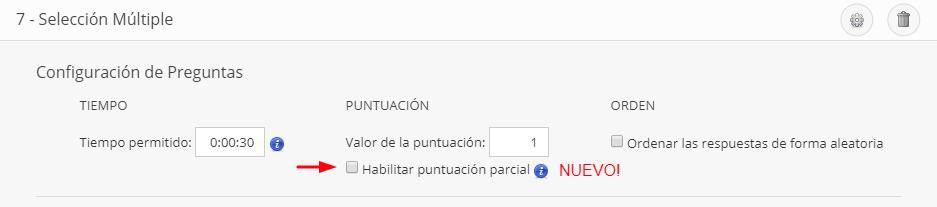
Recientemente hemos implementado una nueva característica para preguntas que tienen respuestas con múltiples componentes. Es el caso de las preguntas de Selección Múltiple y Rellenar el espacio en blanco. Ahora puedes aplicar una puntuación parcial para este tipo de preguntas. Esta configuración permite al usuario obtener una puntuación por cada componente respondido correctamente. Así, el usuario puede obtener una puntuación parcial para la pregunta incluso si no ha contestado todas sus partes correctamente.
Por último, ahora también puedes transferir preguntas de un test a otro test completamente nuevo o bien a uno de tus otros test ya creados. Para hacerlo, marca las casillas de las preguntas que deseas transferir en la lista del lado izquierdo de la pantalla de edición del test y selecciona la opción "copiar preguntas".
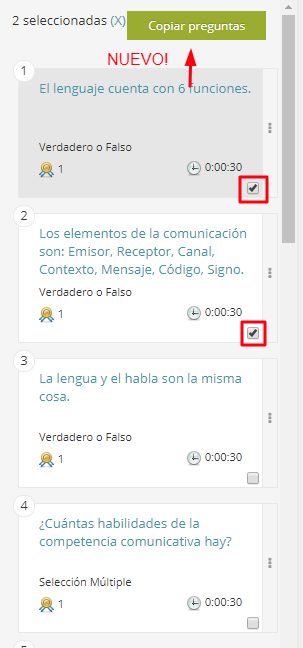
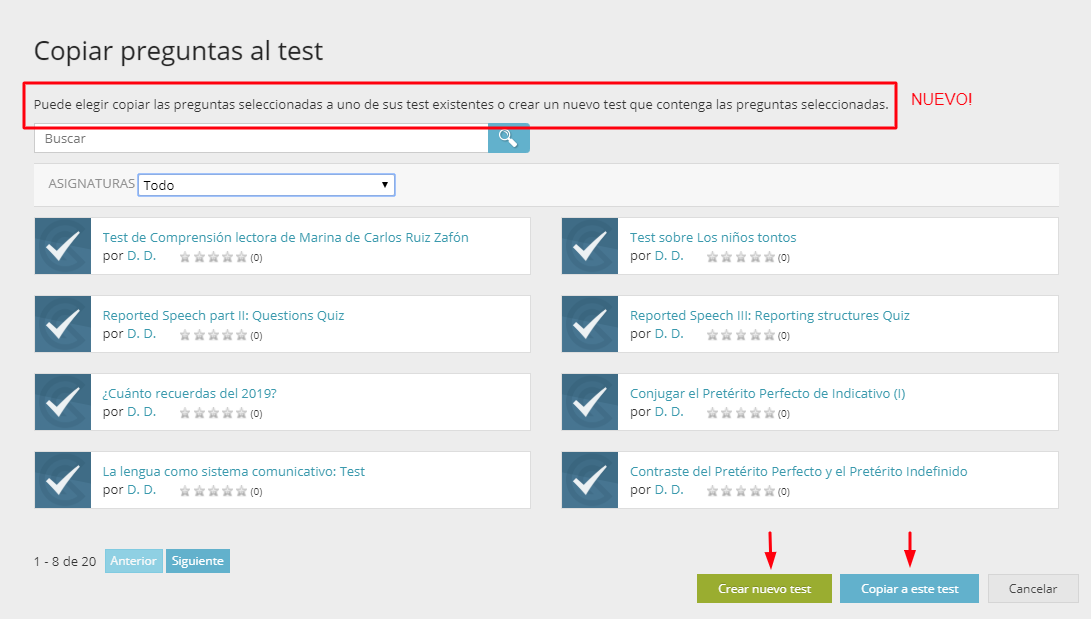
Seguimiento del Rendimiento
Cuando termines de contestar las preguntas de un Test y confirmes tus respuestas, llegarás a la pantalla de resultados. En ella podrás ver tu puntuación y tendrás las siguientes opciones:
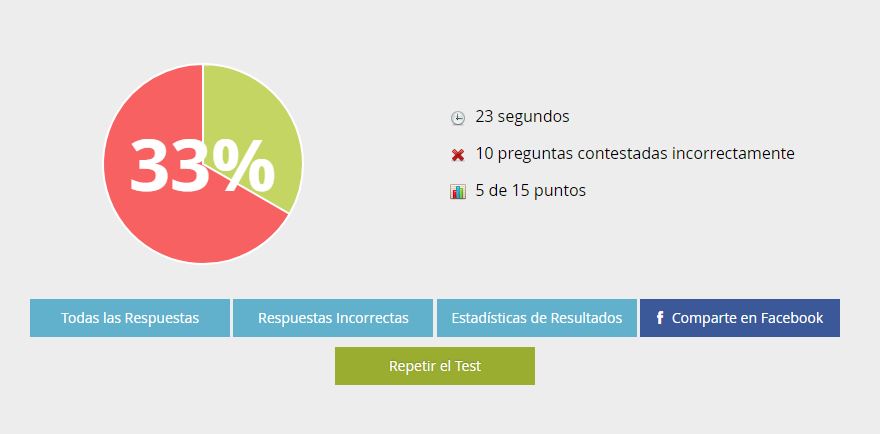
Haciendo click en el botón "Estadísticas de Resultados" podrás ver tu historial de resultados en el tiempo y comparar tu rendimiento con el resto de usuarios a través de la pestaña de "Intentos Globales".

Acciones
Puedes compartir, copiar, imprimir o editar tests de la misma forma que con otros recursos de estudio GoConqr. Para ello solo tienes que hacer click en el botón "acciones" del menú situado en la parte superior de la pantalla de edición del test. También puedes hacerlo seleccionando la opción correspondiente a cada acción en la pantalla de visualización del test.
