¿Cómo se añaden eventos al Calendario de estudio?
Paso 1: Abre tu Calendario
Tras iniciar sesión, verás un calendario con el mes actual en la sección derecha de tu cuadro de mando. Para acceder al calendario completo, haz click en "Ver Calendario"
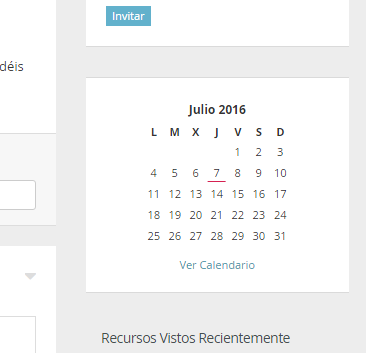
Paso 2: Familiarízate con tu Calendario
El Calendario se abrirá por defecto en la vista semanal, mostrando la semana en la que estamos actualmente, con el día actual en amarillo.
En el lateral izquierdo de la página verás todas tus Asignaturas listadas. Si no has creado ninguna Asignatura aún, te recomendamos que vayas al Cuadro de Mando y crees algunas.
Además, puedes pasar de la vista semanal a la mensual desde la esquina superior derecha (Mes/Semana).
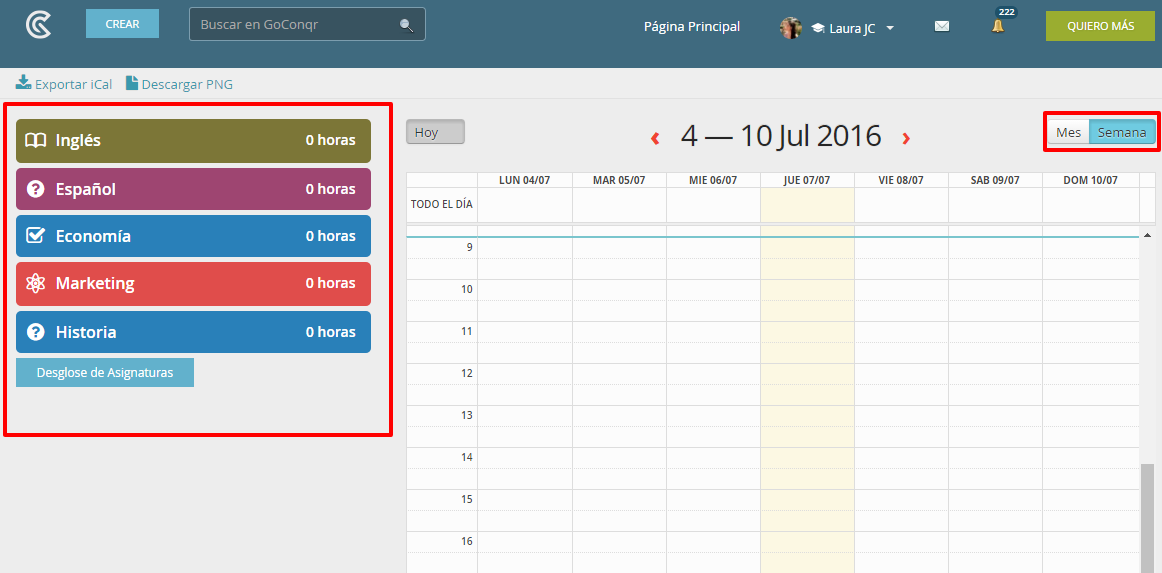
Una vez familiarizado con estas funciones, ya estás listo para crear tu primera plantilla de Calendario de Estudio con GoConqr.
Paso 3: Arrastra tus Asignaturas al Calendario
Puedes arrastrar tus Asignaturas a cualquier lugar dentro del calendario. Si arrastras tus asignaturas hasta un día concreto, éstas se convierten en un "evento de todo el día". Sin embargo, si quieres un calendario de estudio más detallado, también puedes arrastrar las asignaturas a una hora del día determinada.
También existe la opción de hacer click en cualquier lugar del calendario para añadir un evento. Esto abrirá un cuadro para editar las opciones manualmente. (Mira el paso 4 para más información).
Paso 4: Fija Eventos Periódicos
Cuando sitúas una Asignatura en tu calendario de estudio, aparecerá un cuadro con una serie de opciones:- Duración del evento: En este caso necesitas introducir una hora de comienzo y fin para el evento.
- Nombre del evento: Si no quieres que aparezca el nombre genérico de tus asignaturas, como por ejemplo “Inglés”, puedes renombrarlo como “Past Perfect”, o cualquier otro nombre, y de esta manera tener información más concreta sobre lo que vas a estudiar.
- Asignatura del evento, Tema y Categoría del evento: Podrás elegir la Asignatura de tu lista de asignaturas que quieres estudiar, junto con el Tema y asignarle una Categoría a tu Evento dentro de las múltiples opciones.
- Podrás marcar la opción de si quieres que tu Evento sea un evento de Día Entero, o si quieres que sea un Evento Periódico, según tu elección.
- Mostar evento en la Línea de Tiempo o no.
- Añadir Notas personales asociadas al evento.
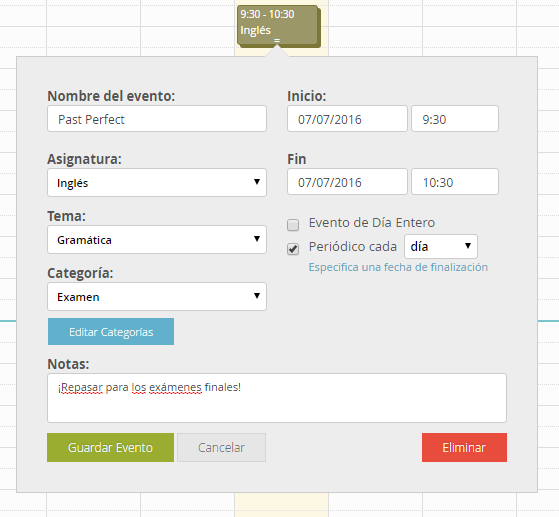
Paso 5: Planifica la Vista Mensual
Una vez que has completado tu calendario de estudios semanal, deberías planificar un calendario mensual. Para esto nos podemos ayudar de la opción de evento periódico, de manera que los eventos se repitan en nuestro calendario automáticamente. Para ir a la vista mensual, ve a la esquina superior derecha del calendario y haz clic en “Mes”.
Dependiendo de lo ocupado que esté tu plan para el mes, puede ser una buena idea añadir nuevos eventos y bloques de tiempo de estudio.
Paso 6: Ultima tu Calendario de Estudio
Una vez que tengas todo planificado, revisa todo el calendario de estudio y asegúrate de que es realista y encaja con tus necesidades y expectativas. Recuerda que lo más importante es que este sea realista y realizable.
En otras palabras, asegúrate de: 1) que tienes el tiempo suficiente para estudiar lo que has planificado y 2) que has tenido en cuenta tus objetivos de estudio. A la hora de planificar tu tiempo de estudio, deberías de tener en cuenta tus hobbies (jugar al fútbol, clases de piano, etc.) para reservarles un hueco. Además, siempre es importante dejar algo de tiempo libre para ti mismo/a.
Paso 7: Vista General
Cada estudiante es diferente y tiene necesidades diferentes. Puedes obtener una vista general de tu calendario y saber cómo repartes tu tiempo de estudio haciendo clic bajo de la lista de asignaturas en el botón “Desglose de Asignaturas”.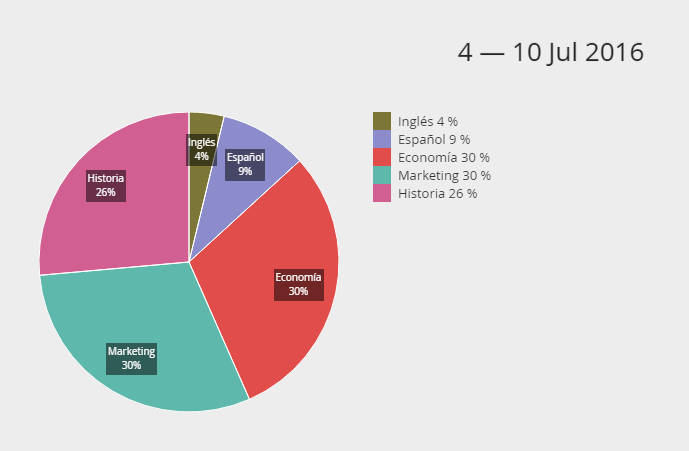
Paso 8: Revisa tu Calendario Frecuentemente
Aunque nos encantaría decirte que una vez que has creado tu calendario, ya no tienes que hacer nada más, no podemos. Tú y yo sabemos que en cualquier momento surgirá algún evento imprevisto y no podrás cumpliar con tu plan de estudios. La clave es hacer tu calendario lo más flexible posible para poder hacer frente a estos “pequeños” imprevistos.Nuestra herramienta online te permite modificar tu calendario rápidamente para que tu plan de estudios no se vea afectado. Sin embargo, si te quedas con demasiado poco tiempo de estudio, te recomendamos reorganizar completamente tu calendario para hacerlo más realista.
Paso 9: Imprímelo o Expórtalo como iCal y, ¡a Estudiar!
Una vez que hayas terminado tu calendario, llega la hora de imprimirlo. Para ello, descárgalo primero como archivo PNG e imprímelo desde tu disco duro (podrás descargarlo por vista mensual o semanal). Una vez lo tengas en tus manos, asegúrate de poner el calendario en un lugar visible. Lo ideal es pegarlo en tu cuaderno de apuntes o en uno de tus libros.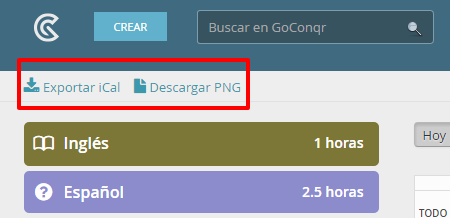
Cualquiera que sea la opción que elijas, recuerda que lo más importante es sentarte y empezar a llevar a cabo tu plan de estudios.
Y finalmente, ahora viene la parte más fácil… ¡Empezar a estudiar!
