How Do I Create a Flashcard Deck?
The button to create resources is located in the left-hand side of the GoConqr top menu. Click on it and select the Flashcards option. You’ll then be brought straight to a new Flashcard deck.
The first thing you will need to do to get started with your Flashcard deck is to give it a name. You can do this by clicking on the top bar where it says "Untitled". A pop-up window will appear and you will be able to add a Title, Description and as many Tags as you want for your resource. You can also enable/disable notifications alerts related to your resource in the same area.
Creating your Flashcard Deck
When you are visiting the edit screen for your Flashcards, you will be presented with two boxes. The one on the left is for the front of the card; the one on the right is for the back of the card.Click on the boxes and enter whatever content (text, image or both, including GIF files) you want and click ‘Add to Deck’. You will see the cards you enter appear below this. You can see more on how to add images to your Flashcards here.
Once here, they are automatically saved so don’t worry! You can enter up to 200 flash cards per deck.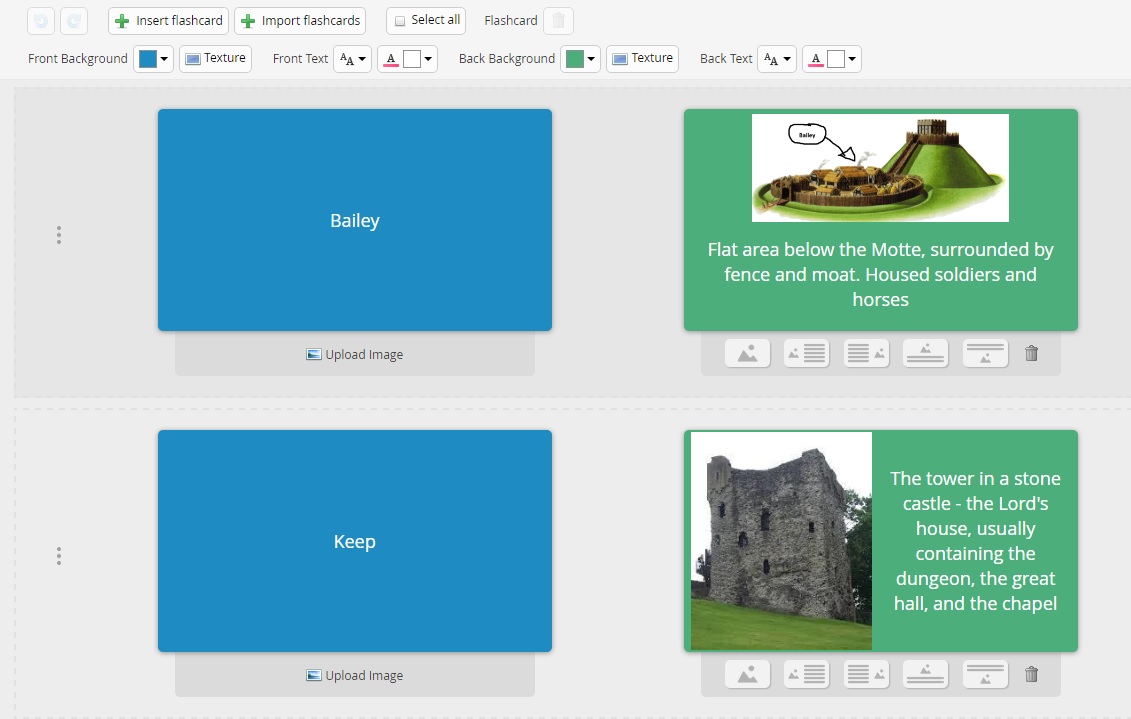
Styling your Flashcards
You can also apply several styles to your Flashcards. For example, you can change a card's background or use different fonts types for your text. These styles can be applied separately to the front and the reverse. Please note that whenever you apply a style to either side, this will be rolled over to all cards in the deck.You can change the text/ image positioning on each card individually.
Playing your Flashcard Deck
When playing your Flashcard deck, click the on the next card to move forward using the arrows to go left or right, or click on the numbered circles above the cards to jump into a certain card. Turn a card over and shuffle the deck. You can also use keyboard shortcuts to navigate through your deck. The left and right arrow keys will move the deck and the space bar will turn a card over. You can use a touchscreen device to navigate the deck also.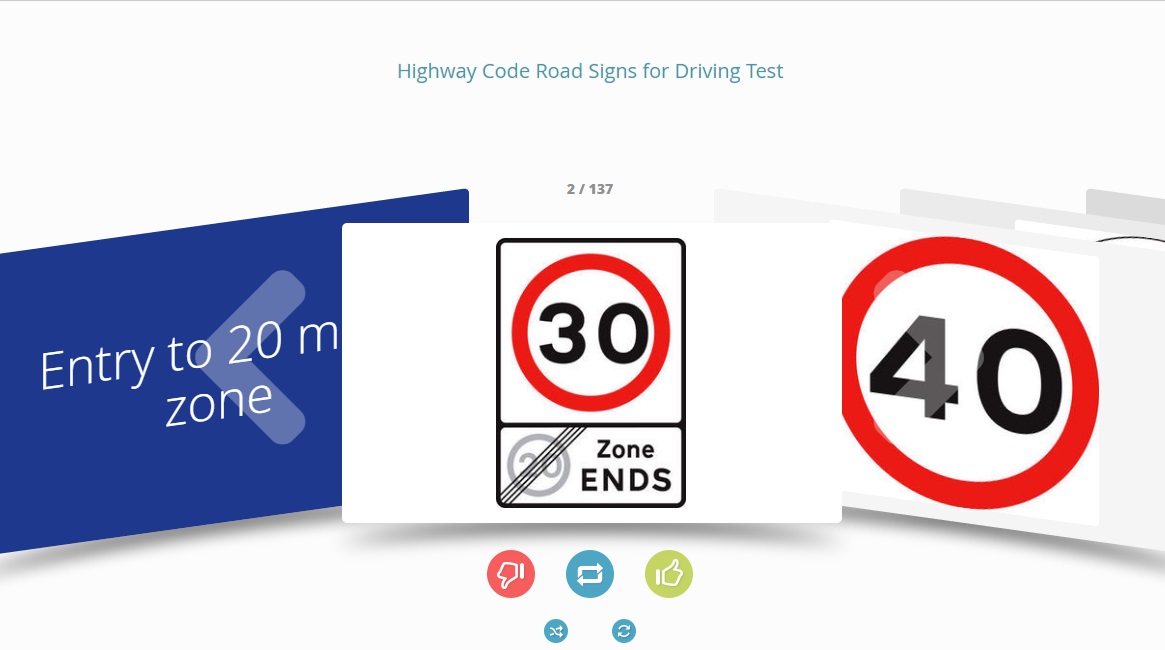
As you flick through your cards, you also have the option to mark each of them as "I know it/I don't know it" using the thumbs up/down buttons, to Shuffle or to Flip the deck. When you get to the end of the deck you can see how many you knew. You also have the option to 'Hide known cards", so that the next time you view the Flashcards, you can test yourself just on what you still need to learn.
