Cómo crear un conjunto de Fichas de estudio
El botón para crear recursos de estudio se encuentra en la parte superior izquierda del menú GoConqr. Haz click en él y selecciona la opción de Fichas. Llegarás directamente a la página de creación de Fichas.
Al crear un conjunto de Fichas, estas se guardarán automáticamente en la asignatura "Sin Asignar". Sin embargo, si has seleccionado ya una asignatura, se guardarán automáticamente en la asignatura seleccionada.
En primer lugar, te recomendamos que rellenes la información básica de tu recurso de estudio. Añade un título a tus Fichas, ponle etiquetas y dale una descripción de las mismas. Para ello, haz click en la barra superior donde dice "Sin Título".
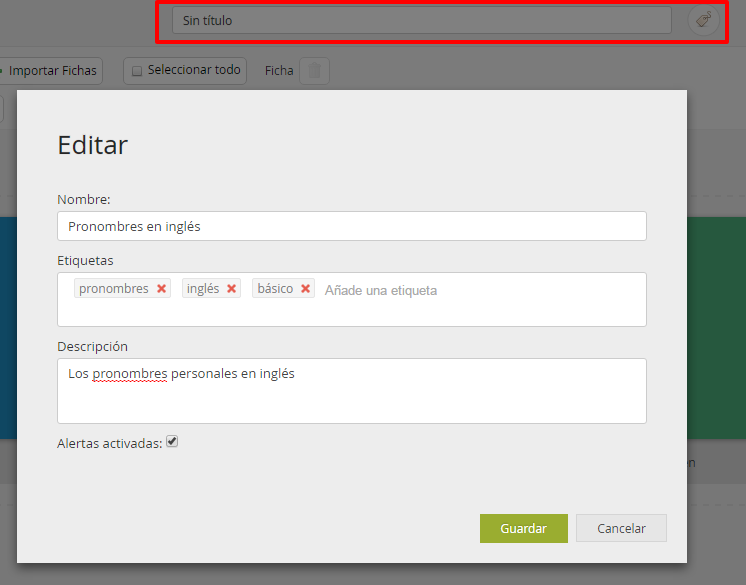
¡No te olvides de hacer click en guardar para añadir tu descripción correctamente!
Crear un Conjunto de Fichas
Lo primero que verás al entrar es una pantalla gris con una pareja de Fichas, además de la barra de herramientas que aparece en la cabecera. La Ficha de la izquierda es la parte delantera de la ficha y la de la izquierda la parte trasera.
Simplemente introduce un texto, una imagen, un archivo GIF, o un audio en ambas tarjetas y haz click en "Insertar Ficha" para añadir otra pareja de fichas a continuación. Puedes añadir tantas fichas como quieras y cada una de ellas irá apareciendo debajo de la anterior pareja. No te preocupes por guardar tus Fichas, ya que se irán guardando de manera automática.
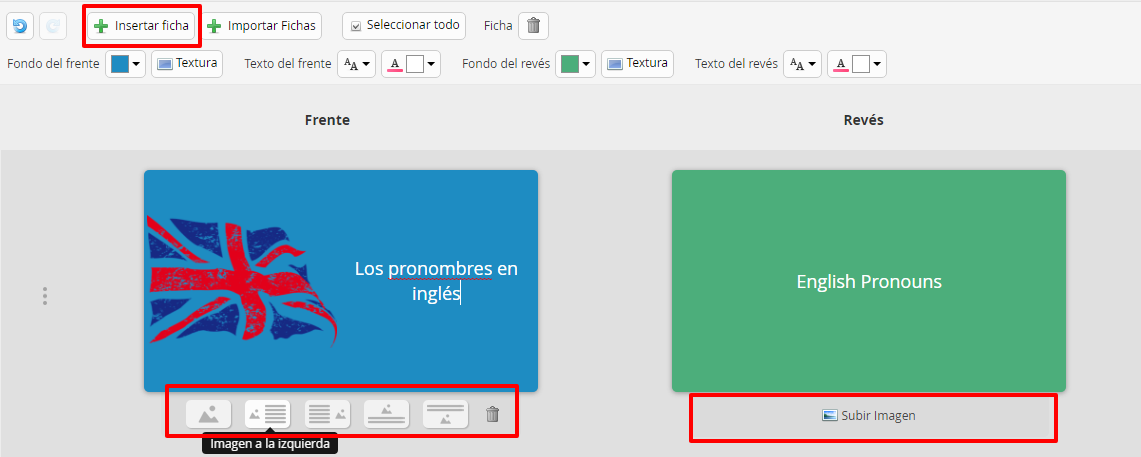
Cambiar el orden de tus Fichas
También es posible reordenar las fichas posicionando el cursor en la izquierda de las mismas y arrastrándolas y soltándolas de un lugar a otro a través de los tres puntos verticales, tal y como se muestra en la imagen (los cambios se guardan de manera automática).
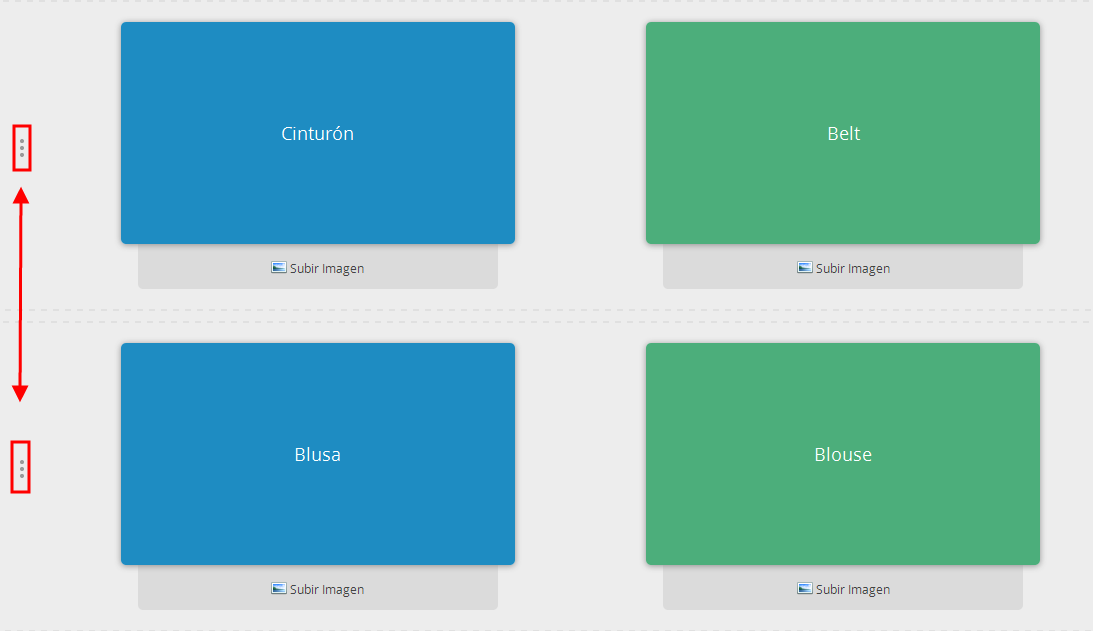
Personalizar tus Fichas
A través de la barra de herramientas superior, también puedes personalizar y darle estilo a tu Conjunto de Fichas. Por ejemplo, puedes cambiar el fondo de tus fichas o usar diferentes tipos de letras. Estos estilos se aplican de manera independiente al frente y al reverso de tus fichas. Ten en cuenta, sin embargo, que cuando cambies el estilo de un lado de la ficha, éste se aplicara al resto del conjunto.
Desplazarse a través del conjunto de Fichas
Después de haber creado tu conjunto de Fichas, y una vez que estés en el modo de visualización, puedes hacer click en la ficha siguiente o anterior para pasar de una a otra. Otra opción para avanzar de ficha en ficha es hacer click en las flechas que aparecen a la izquierda y a la derecha.
También es posible usar las flechas de tu teclado para desplazarte, y la barra espaciadora para voltear las fichas; o incluso puedes deslizar tus dedos para desplazarte a través de la pantalla táctil de tu dispositivo móvil.
Al mismo tiempo que avanzas entre tus fichas, tienes las opciones de marcar cada una de ellas como "Aprendida" o "No Aprendida" usando los botones circulares que aparecen en la parte inferior. Podrás incluso barajar tu conjunto de fichas o darles la vuelta.
Esto significa que la siguiente vez que abras tu conjunto de Fichas, podrás ocultar las fichas que ya has aprendido o volver a repasarlas todas con sólo marcar la casilla "Ocultar las fichas que te sabes".
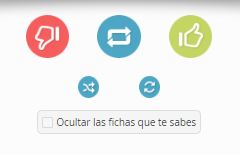
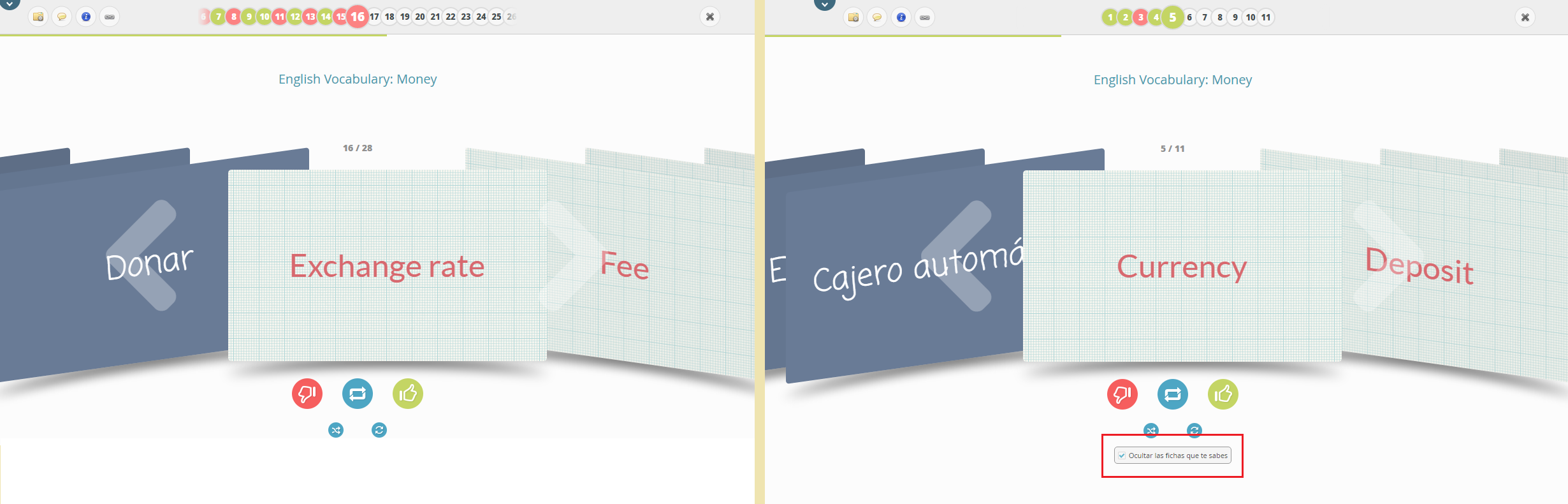
Acciones
Puedes compartir, copiar, imprimir y editar las fichas igual que todos los otros recursos de studio de GoConqr hacienda click en el icono de acciones.
![]()
Usando todas estas posibilidades, podrás crear tus Fichas de manera rápida y sencilla.
