Como criar um Quiz?
Para começar, clique no botão "Criar" e, em seguida, na opção "Quiz" do menu suspenso. Dessa forma, você será direcionado diretamente para a ferramenta de criação de Quizzes.
Para adicionar perguntas ao seu Quiz, primeiro você deve escolher o tipo de pergunta que deseja incluir (é possível misturar diferentes tipos de perguntas no mesmo Quiz).
Também é possível adicionar uma explicação a cada pergunta. A explicação será exibida ao revisar as respostas corretas e incorretas ao finalizar o teste.
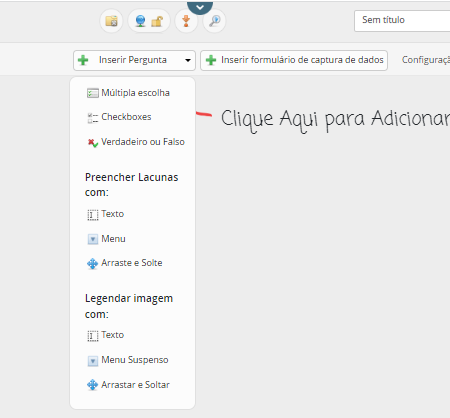
Ajustes do Quiz
Antes de começar a adicionar perguntas ao seu Quiz, você precisa selecionar as configurações do Quiz.
Você pode ordenar as perguntas do seu Quiz de forma aleatória. Você também pode decidir se deseja permitir que os usuários vejam as respostas corretas durante o Quiz ou apenas no final.
Você pode definir um limite de tempo para o Quiz ou um limite por pergunta. Você pode optar por atribuir uma pontuação padrão por pergunta (normalmente 1) ou especificar uma pontuação personalizada. Se o seu Quiz for privado, você pode limitar o número de tentativas.
Recentemente, adicionamos uma função que permite limitar a quantidade de perguntas por Quiz ou avaliação. Isso significa que você pode criar um Quiz com um total de 50 perguntas e decidir limitar a avaliação desse Quiz a 25 perguntas. Quando você compartilhar o Quiz com outros usuários, eles serão apresentados a um Quiz de 25 perguntas selecionadas aleatoriamente do grupo inicial de 50 perguntas que você criou. O conjunto de 25 perguntas apresentado será diferente cada vez que o questionário for acessado, seja pelo mesmo usuário ou por um usuário diferente.
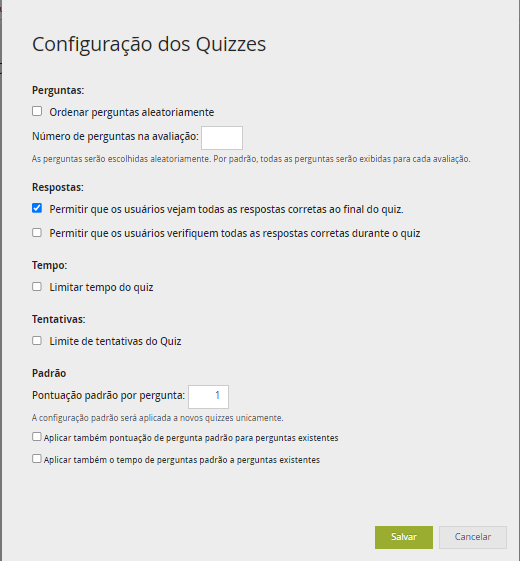
Também é possível personalizar cada pergunta de forma independente. Para fazer isso, clique no botão em formato de engrenagem localizado no canto superior direito do modo de edição de cada pergunta.
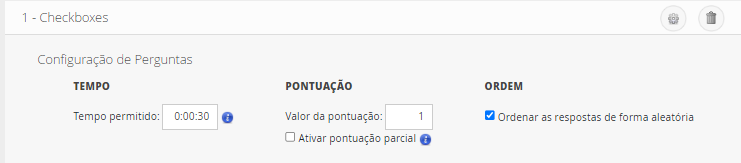
Recentemente, implementamos um novo recurso para perguntas que possuem respostas com múltiplos componentes, como perguntas de checkboxes e preenchimento de lacunas. Agora você pode atribuir uma pontuação parcial para esse tipo de pergunta. Essa configuração permite que o usuário obtenha uma pontuação para cada componente respondido corretamente. Assim, mesmo que não tenham respondido todas as partes da pergunta corretamente, poderão obter uma pontuação parcial para a mesma.
Além disso, agora também é possível transferir perguntas de um teste para outro completamente novo ou para um dos seus testes já criados. Para fazer isso, basta marcar as caixas das perguntas que deseja transferir na lista localizada no lado esquerdo da tela de edição do teste e selecionar a opção "copiar perguntas".
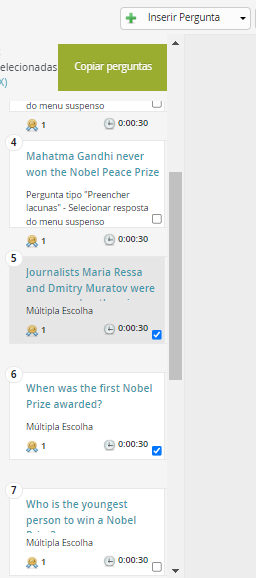
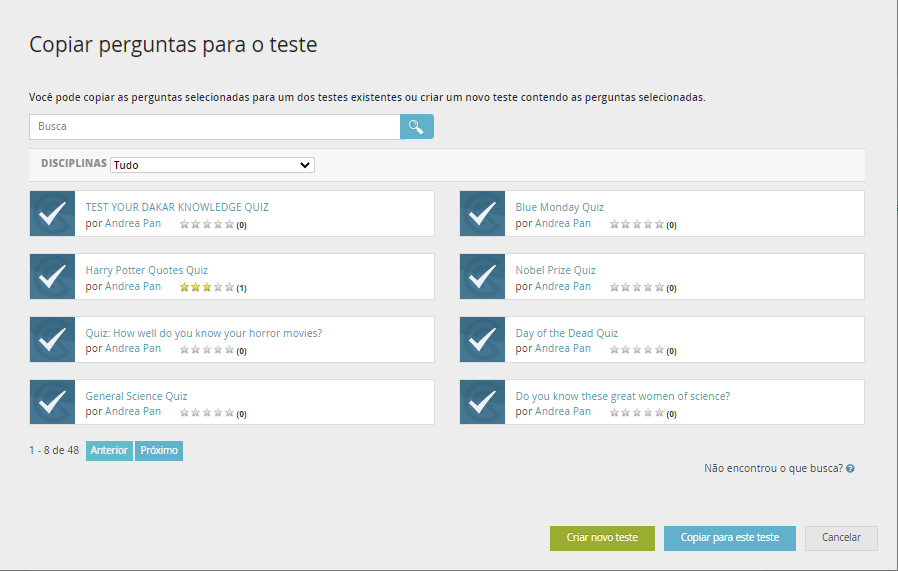
Acompanhamento de Desempenho
Quando você terminar de responder as perguntas de um Quiz e confirmar suas respostas, você será direcionado para a tela de resultados. Nessa tela, você poderá ver sua pontuação e terá as seguintes opções:
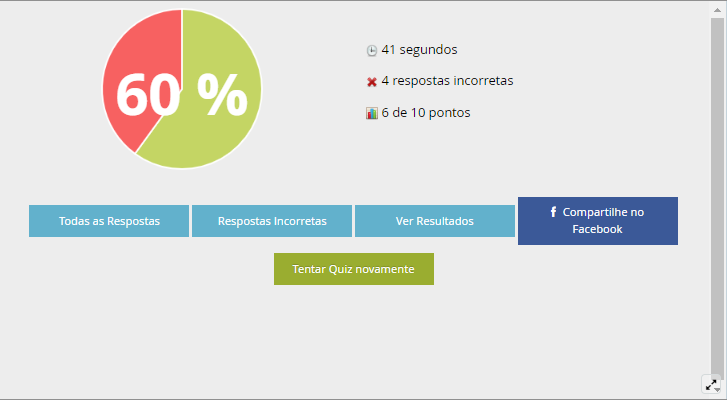
Ao clicar no botão "Estatísticas de Resultados", você poderá ver o seu histórico de resultados ao longo do tempo e comparar o seu desempenho com outros usuários através da aba "Tentativas Globais".
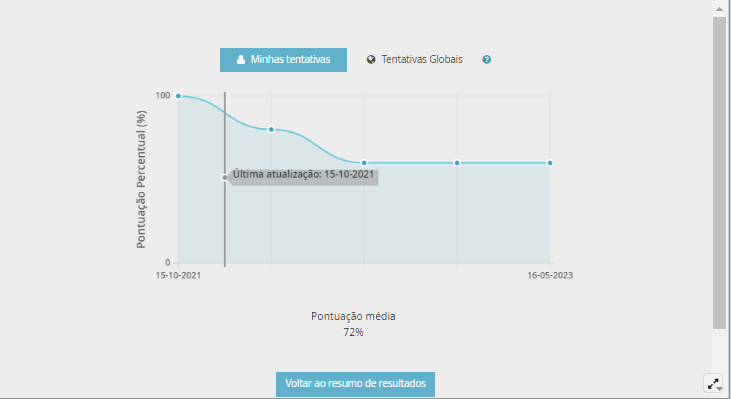
Ações
Você pode compartilhar, copiar, imprimir ou editar Quizzes da mesma forma que outros recursos de estudo no GoConqr. Para fazer isso, basta clicar no botão "ações" no menu localizado na parte superior da tela de edição do Quiz. Você também pode fazer isso selecionando a opção correspondente a cada ação na tela de visualização do Quiz.
Vídeo: Tutorial YouTube
